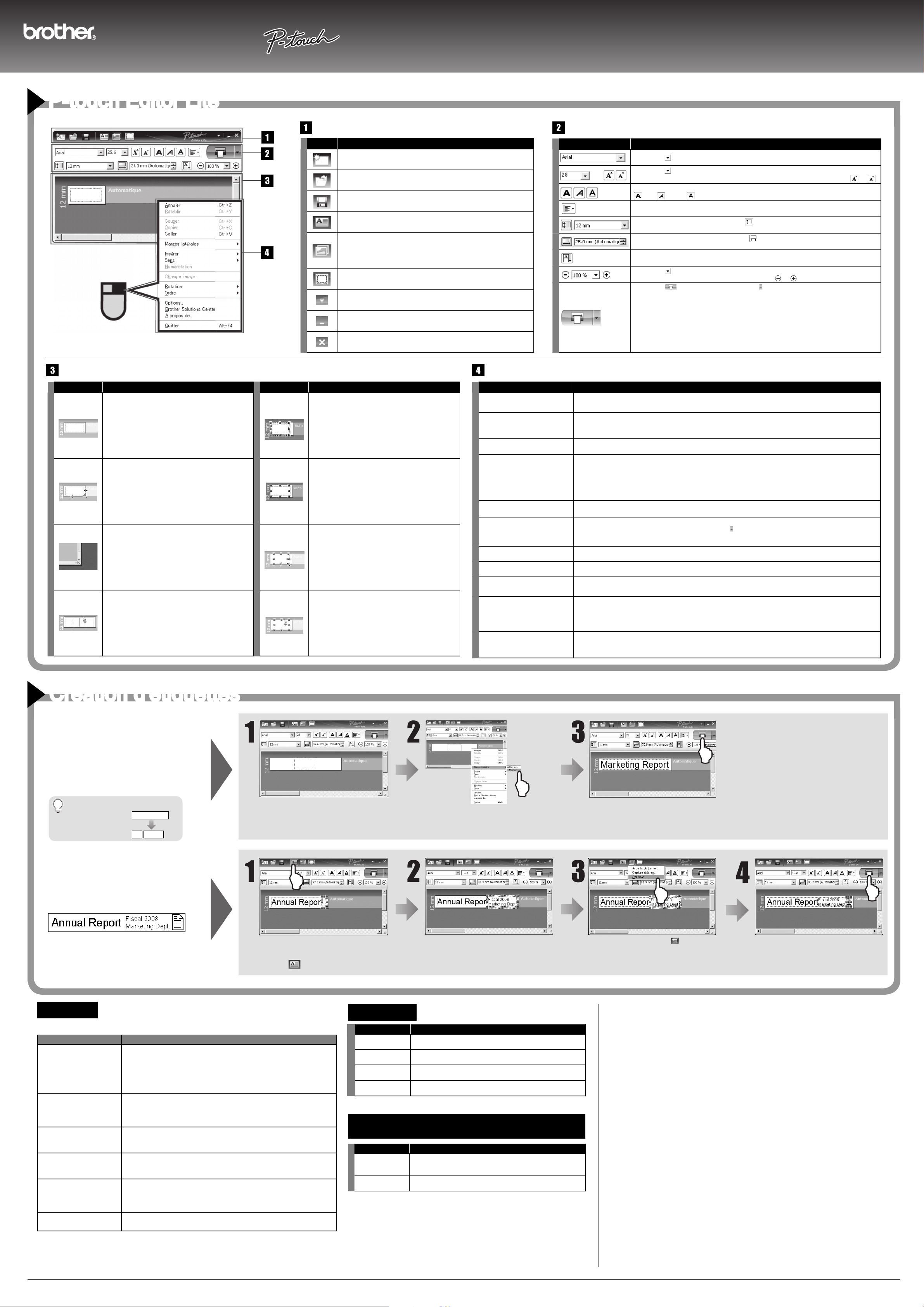
Solution
Barre de commandes
Barre de propriétés
Adjustement des mar-
ges de gauche et de
droite de l'étiquette
Création d'une étiquette
1 ligne/2 lignes contenant
un symbole
www.brother.com
Lorsque la valeur Maximum (valeur par défaut)
est sélectionnée pour les marges, les étiquettes
sont imprimées avec une marge de 25mm en-
viron de chaque côté du texte. Réduisez cette
marge en remplaçant la valeur par Minimum.
Sélectionnez Marges latérales dans le
menu qui s'affiche lorsque vous cliquez
avec le bouton droit de la souris. Rempla-
cez la valeur par Minimum.
Entrez le texte désiré et cliquez sur le bouton
Imprimer. Si la fonction Coupe auto est ac-
tive (elle l'est par défaut) dans Options d'im-
pression, la bande avance et l'étiquette est
coupée pour tenir compte des petites marges.
Dépannage
Si vous avez toujours besoin d'une assistance après avoir lu ce
guide d'utilisation, visitez notre site http://solutions.brother.com/
Problème Remède
Après avoir quitté P-touch
Editor Lite, comment dois-
je procéder pour redémarrer
le programme lorsque la
machine est toujours sous
tension?
Vous pouvez le redémarrer de trois manères. Procédez de l'une des maniè-
res suivantes :
• Mettez hors tension, puis sous tension l'étiqueteuse P-touch.
• Déconnectez, puis reconnectez le câble USB lorsque l’étiqueteuse est
sous tension.
• Lancez P-touch Editor Lite depuis Mon ordinateur.
Le voyant clignote. Il s’agit d’un message d’erreur.
Appuyez sur le bouton Avance/Coupe pour effacer le message.
Si le voyant continue de clignoter après avoir exécuté l’opération ci-dessus,
contactez le service client Brother.
Je ne parviens pas à mettre
sous tension l'étiqueteuse
P-touch.
Vérifi ez l'installation des piles ou que l'adaptateur électrique recommandée
est correctement connecté.
Je ne parviens pas à quitter
P-touch Editor Lite.
Vérifez si des messages d'erreur sont affi chés. Si tel est le cas, essayez de
résoudre l'incident. Notez que vous ne pouvez pas quitter P-touch Editor Lite
lorsque des étiquettes sont en cours d'impression.
Une ligne blanche horizon-
tale apparaît sur l'étiquette.
Des bandes ou la mauvaise qualité d'impression des étiquettes indiquent
généralement que la tête d'impression est sale. Nettoyez la tête d'impression
en utilisant un coton-tige ou une cassette de nettoyage en option (TZe-CL4).
* Ne touchez pas la tête d’impression à main nue.
L'étiquette est diffi cile à cou-
per.
• Nettoyez la lame en utilisant un coton-tige imbibé d'alcool.
* Ne touchez pas la lame du massicot à main nue.
P-touch Editor Lite
Création d'étiquettes
Sélectionnez la taille de bande et entrez le
texte désiré.
Insérez quelsques espaces et cliquez sur
le bouton
.
Entrez le texte et appuyez sur la touche
ENTER. Entrez le texte sur la seconde
ligne.
Cliquez sur Symbole sous . Sélection-
nez le symbole approprié dans la boîte de
dialogue qui s'affi che.
Cliquez sur le bouton Imprimer.
Comment réduire la taille des marges.
Paramètre de marge
Maximum
ABCD
Minimum
ABCD
Spécifi cations
Elément Spécifi cation
Dimensions Environ 66 mm (L)×188 mm (P)×112 mm (H)
Poids Environ 603 g (sans les piles et la cassette)
Alimentation électri-
que
Adaptateur secteur (AD-24ES) ou six piles alcalines LR06
inclus
Port USB Type mini B USB
Accessoires (Les consommables peuvent varier en
fonction de la distribution.)
Accessories N° de stock
Cassettes à ruban
Cassette Brother TZe (largeur) : 3,5 mm, 6 mm, 9 mm, 12 mm
18mm, 24mm
Les rubants TZ sont également pris en charge.
Adaptateur secteur AD-24ES
Federal Communications Commission (FCC) Declaration of Conformity
(For USA Only)
Responsible Party: Brother International Corporation 100 Somerset Corporate Boulevard
Bridgewater, NJ 08807-0911 USA
TEL: (908) 704-1700
declares that the product: Product Name: P-touch Labeller PT-2430PC
Model Number: PT-2430PC
This device complies with Part 15 of the FCC Rules. Operation is subject to the following two condi-
tions: (1) this device may not cause harmful interference, and (2) this device must accept any interfe-
rence received, including interference that may cause undesired operation.
This equipment has been tested and found to comply with the limits for a Class B digital device,
pursuant to Part 15 of the FCC Rules. These limits are designed to provide reasonable protection
against harmful interference in a residential installation. This equipment generates, uses and can
radiate radio frequency energy and, if not installed and used in accordance with the instructions, may
cause harmful interference to radio communications. However, there is no guarantee that interfe-
rence will not occur in a particular installation. If this equipment does cause harmful interference to
radio or television reception, which can be determined by turning the equipment off and on, the user
is encouraged to try to correct the interference by one or more of the following measures:
-Reorient or relocate the receiving antenna.
-Increase the separation between the equipment and receiver.
-Connect the equipment into an outlet on a circuit different from that to which the receiver is connec-
ted.
-Consult the dealer or an experienced radio/TV technician for help.
-Changes or modifi cations not expressly approved by Brother Industries, Ltd. could void the user’s
authority to operate the equipment.
-The enclosed interface cable should be used in order to ensure compliance with the limits for a
Class B digital device.
MODE D’EMPLOI
MODE D’EMPLOI
Icône Fonction
Affi che l'écran de création d'une nouvelle étiquette.
Ouvre un fi chier enregistré avec P-touch Editor Lite.
Enregistre les données sur le PC, mais pas dans l'étiqueteuse.
Insère une nouvelle zone de texte (pratique pour créer des étiquettes
contenant une ou plusieurs lignes de texte)
Insère une image sur l'étiquette.
A partir du fi chier: Insère une image stockée sur le PC.
Capture ďécran: Insère la zone sélectionnée de l'écran du PC sous la
forme d'un graphique.
Symbole: Insère l'un des symboles intégrés du PC.
Insère un cadre.
Affi che le menu.
Le menu contient toutes les fonctions P-touch Editor Lite.
Réduit P-touch Editor Lite.
Quitte P-touch Editor Lite.
Autres fonctions (disponibles dans le menu affi ché en cliqant avec le bouton droit de la souris)
Vue d'étiquette
Affi chage Fonction Affi chage Fonction
Cette vue s'affiche lorsque le logiciel démarre. La
largeur de bande défi nie s'affi che à gauche de l'ima-
ge d'étiquette. Lorsque “Auto” figure sur la droite,
la longueur de bande s'ajuste automatiquement en
fonction de la longueur du texte.
Les zones de texte, les images et les cadres sont
traités comme des objets. Les objets comporte des
poignées sur leur pourtour (indiquées par huit points
bleus). Ces poignées appaissent lorsque vous insé-
rez des zones de texte, des images et des cadres.
Vous pouvez faire glisser la bordure de l'étiquette
pour changer sa longueur et sa largeur. Placez le
pointeur sur la bordure de la zone d'étiquette. Lors-
que la ligne bleue apparaît, faites glisser la souris
pour obtenir la longueur ou la largeur appropriée.
Indique qu'un objet est sélectionné.
Vous pouvez ajuster la taille de la fenêtre P-touch
Editor Lite. Pour ce faire, placez le pointeur sur un
bord de la fenêtre P-touch Editor Lite et faites-le
glisser pour ajuster la taille de la fenêtre lorsque le
pointeur se transforme en fl èche.
Le pointeur se transforme en flèche lorsque vous
le placez sur une poignée. Vous pouvez changer la
taille de l'objet en faisant glisser la souris.
Des indications s'affi chent parfois lorsque vous dé-
placez les objets. Elles apparaissent lorsque vous
alignez l'objet sur le bord gauche, le bord droit, le
bors supérieur ou le bord inférieur de la zone impri-
mable ou que vous placez l'objet au centre. Dans
l'illustration sur la gauche, les indications signalent
que l'objet est centré sur le bord supérieur de la
bande.
Vous pouvez déplacer les objets en faisant glisser
la souris lorsque le pointeur est une croix. Pour les
objets texte, le pointeur se transforme uniquement
en croix sur le bord de l'objet.
Menu Action
Annuler
Rétablir
Cliquez sur Annuler pour annuler la dernière opération.
Cliquez sur Rétablir pour exécuter de nouvelle une opération annulée.
Couper
Copier
Coller
Sélectionnez la zone de texte (ou l'objet) à couper ou copier et sélectionnez Couper ou Copier. Cliquez sur
la zone de destination et sélectionnez Coller.
Marges latérales Défi nissez la longueur de l'espace de chaque côté de l'étiquette (Maximum ou Minimum).
Insérer
Cliquez sur Insérer.
Sélectionnez Texte pour insérer un texte sur l'étiquette.
Sélectionnez A partir du fi chier pour insérer une image stockée sur le PC.
Sélectionnez Capture ďécran pour insérer la zone sélectionnée de l'écran du PC.
Sélectionnez Symbole pour insérer l'un des symboles intégrés du PC.
Sélectionnez Cadre pour insérer lun des cadres intégrés P-touch Editor Lite.
Sens
Sélectionnez le texte de l'objet et cliquez sur Texte horizontal ou Texte vertical pour changer le sens de
l'étiquette.
.
Numérotation
Sélectionnez un nombre ou un caractère dans le texte et cliquez sur Numérotation pour augmenter chrono-
logiquement la valeur sur chaque étiquette. Cliquez sur à droite du bouton Imprimer et cliquez sur Options
d'impression. Cochez la case Numérotation et entrez le nombre d'étiquettes à imprimer dans la zone Nombre.
Cliquez sur le bouton Imprimer.
Changer image Sélectionnez l'image et cliquez sur Changer image pour remplacer l'image par une autre.
Rotation Faites pivoter les objets de 0°, 90°, 180° ou 270°.
Ordre
Sélectionnez l'un des objets et cliquez sur Ordre, puis sélectionnez Mettre au premier plan, Renvoyer à
l’arriére, Placer devant ou Placer derriére pour défi nir l'ordre de chaque objet sur le calque.
Options
Cliquez sur Options.
Sélectionnez millimètres (mm) ou pouces (in) pour défi nir l'unité de mesure.
Sélectionnez la langue du P-touch Editor Lite. Redémarrez l'application pour appliquer la nouvelle “Langage” sélectionnée.
Sélectionnez Réinscrivez la valeur aprés ľimpression ou Réinitialiser aux valeurs ďorigine après
ľimpression pour défi nir l'option de numérotation.
Brother Solutions Center
A propos de
Quitter
Cliquez sur Brother Solutions Center pour accéder au site Web pour obtenir une aide et des informations.
Cliquez sur A propos de pour identifi er la version P-touch Editor Lite.
Cliquez sur Quitter pour quitter P-touch Editor Lite.
Icône Fonction
Cliquez sur pour changer la police.
Cliquez sur pour défi nir la taille de la police.
Vous pouvez augmenter ou diminuer d'une unité la taille de la police en cliquant sur
ou .
Spécifi e le style de caractère :
Gras Italique Souligné
Spécifi e l'alignement du texte dans une zone.
Défi nit la largeur de la bande. Cliquez sur pour détecter automatiquement la largeur de la
bande insérée.
Défi nit la longuer de l'étiquette. Cliquez sur pour ajuster automatiquement la longueur de
l'étiquette en fonction du texte entré.
Défi nit/annule le sens vertical de l'étiquette.
Cliquez sur pour défi nir le niveau de zoom de la vue de l'étiquette.
Vous pouvez également la valeur du zoom en cliquant
ou .
Cliquez sur pour imprimer normalement ou avec des options.
Coupe auto: Chaque étiquette est coupée après l’impression.
Impression en série: Utilise la quantité de bande minimale lors de l'impression de plusieurs
étiquettes en continu. La dernière étiquette imprimée n'est pas coupée. Après l'impression ap-
puyez sur le bouton Avance/Coupe pour la couper.
Ruban spécial: Sélectionnez lorsque vous utilisez une bande qui ne peut pas être coupée
avec le massicot, telle qu’une bande toilée ou adhésive épaisse.
Impression en miroir: Imprime une image miroir de l'étiquette.
Copies: Imprime plusieurs exemplaire de l'étiquette.
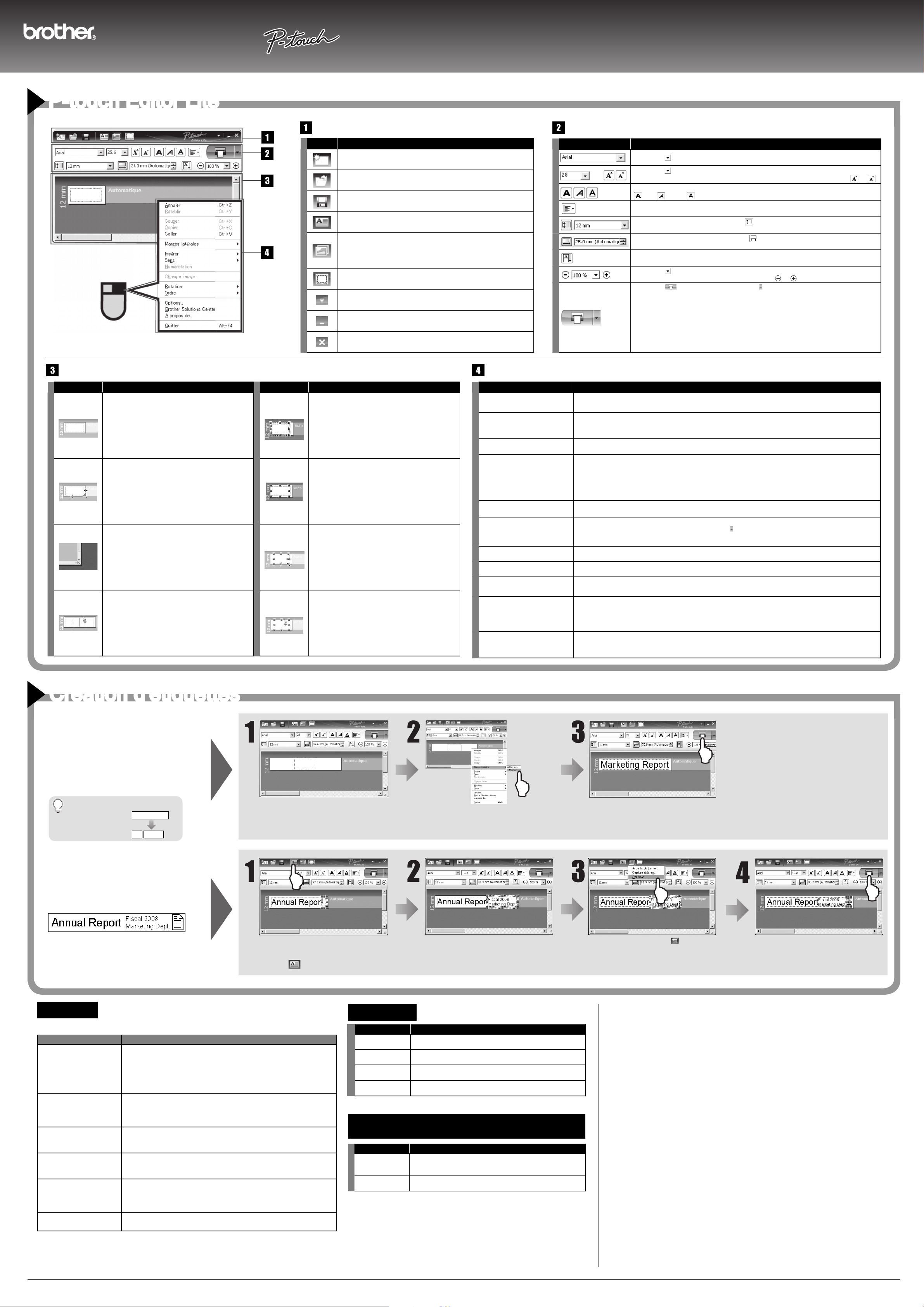
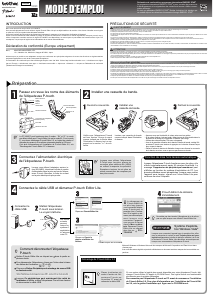


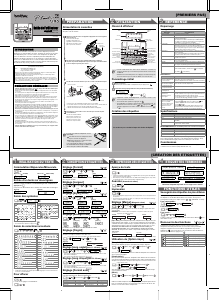
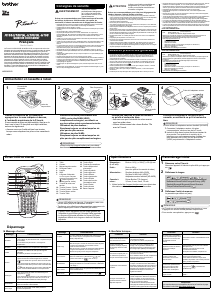
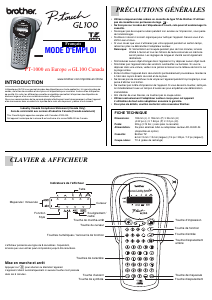
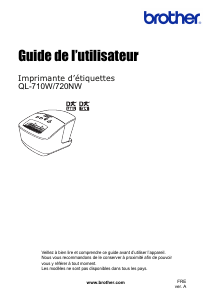
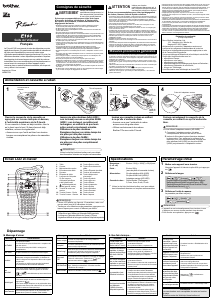
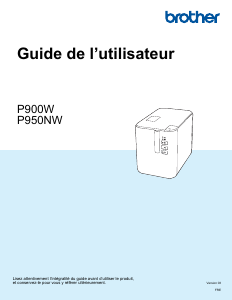
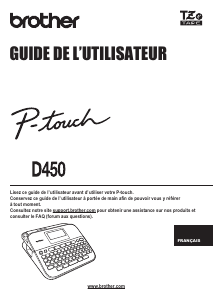
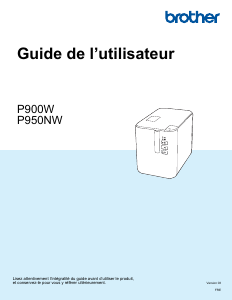
Joignez-vous à la conversation sur ce produit
Ici, vous pouvez partager ce que vous pensez du Brother PT-2430PC Imprimante d'étiquettes. Si vous avez une question, lisez d’abord attentivement le mode d’emploi. La demande d’un mode d’emploi peut être effectuée en utilisant notre formulaire de contact.