Mode d’emploi Brydge 12.3 Clavier
Besoin d'un mode d’emploi pour votre Brydge 12.3 Clavier ? Ci-dessous, vous pouvez consulter et télécharger gratuitement le mode d’emploi PDF en français. Ce produit a actuellement 2 questions fréquemment posées, 0 commentaires et 0 votes. Si ce n'est pas le mode d’emploi que vous souhaitez, veuillez nous contacter.
Votre produit est défectueux et le mode d’emploi n’offre aucune solution ? Rendez-vous à un Repair Café pour obtenir des services de réparation gratuits.
Mode d’emploi
Loading…

Loading…
Évaluation
Dites-nous ce que vous pensez du Brydge 12.3 Clavier en laissant une note de produit. Vous voulez partager vos expériences avec ce produit ou poser une question ? Veuillez laisser un commentaire au bas de la page.En savoir plus sur ce mode d’emploi
Nous comprenons qu’il est agréable d’avoir un mode d’emploi papier pour vos Brydge 12.3 Clavier. Vous pouvez toujours télécharger le mode d’emploi depuis notre site Web et l’imprimer vous-même. Si vous souhaitez disposer d’un mode d’emploi original, nous vous recommandons de contacter Brydge. Ils pourront peut-être fournir un mode d’emploi original. Recherchez-vous le mode d’emploi de votre Brydge 12.3 Clavier dans une autre langue ? Choisissez votre langue préférée sur notre page d’accueil et recherchez le numéro de modèle pour voir si nous l’avons disponible.
Caractéristiques
| Marque | Brydge |
| Modèle | 12.3 |
| Catégorie | Claviers |
| Type de fichier | |
| Taille du fichier | 0.39 MB |
Tous les modes d’emploi pour Brydge Claviers
Plus de modes d’emploi de Claviers
Foire aux questions sur Brydge 12.3 Clavier
Notre équipe d’assistance recherche des informations utiles sur les produits et des réponses aux questions fréquemment posées. Si vous trouvez une inexactitude dans notre foire aux questions, veuillez nous le faire savoir en utilisant notre formulaire de contact.
Les lettres sur le clavier ne sont pas dans les endroits auxquels je suis habitué, pourquoi est-ce que c’est ainsi ? Vérifié
La plupart des claviers utilisent une disposition QWERTY, représentant les six premières lettres du clavier. Cependant, il existe différentes configurations de clavier, correspondant aux besoins spécifiques d’une langue donnée. Il est également possible que les touches du clavier aient été permutées. Surtout avec des claviers plus anciens, c’est facile à faire.
Cela a été utile (1234) En savoir plusQuelle est la meilleure façon de nettoyer mon clavier ? Vérifié
N'insérez jamais d'objets entre les bords des touches, car cela fera surtout entrer de la saleté, ce qui risque d'endommager le clavier. Il vaut mieux nettoyer le clavier à l'air comprimé tout en tenant le clavier à l'envers. Le haut des touches peut être nettoyé avec un chiffon légèrement humide.
Cela a été utile (173) En savoir plus


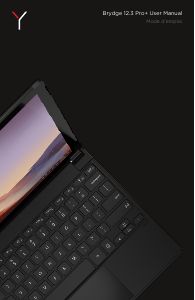
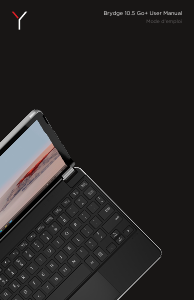

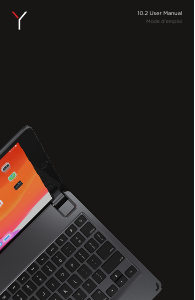
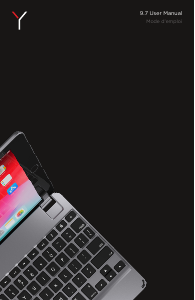


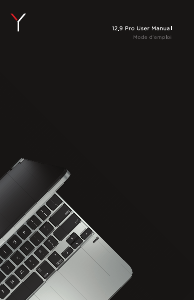
Joignez-vous à la conversation sur ce produit
Ici, vous pouvez partager ce que vous pensez du Brydge 12.3 Clavier. Si vous avez une question, lisez d’abord attentivement le mode d’emploi. La demande d’un mode d’emploi peut être effectuée en utilisant notre formulaire de contact.