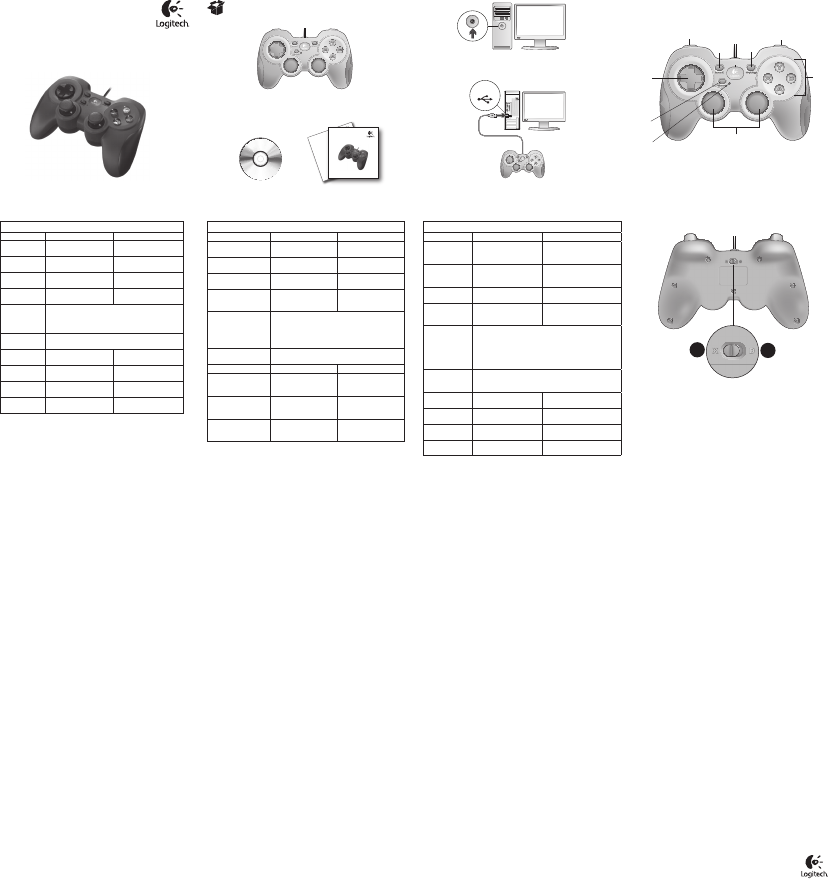
English
Gamepad F310 features
Control XInput games DirectInput games
1. Left button/
trigger
Button is digital;
trigger is analog
Button and trigger are
digital and programmable*
2. Right button/
trigger
Button is digital;
trigger is analog
Button and trigger are
digital and programmable*
3. D-pad 8-way D-pad 8-way programmable
D-pad*
4. Two analog
mini-sticks
Clickable for button
function
Programmable* (clickable
for button function)
5. Mode button Selects flight or sports mode. Flight mode: analog
sticks control action and D-pad controls POV; Status
light is off. Sports mode: D-pad controls action and
analog sticks control POV; Status light is on.
6. Mode/status
light
Indicates sports mode (left analog stick and D-pad are
swapped); controlled by Mode button
7. Four action
buttons
A, B, X, and Y Programmable*
8. Start button Start Secondary programmable
action button*
9. Logitech
button
Guide button or
keyboard’s Home key
No function
10. Back button Back Secondary programmable
action button*
* Requires Logitech Profiler software installation
Using game interface modes
Your new Logitech gamepad supports both XInput and DirectInput
interface modes. You can switch between these two modes by
sliding a switch on the bottom of the gamepad. It’s recommended
that you leave the gamepad in XInput mode, which is marked “X”
(1) on the gamepad bottom.
In XInput mode, the gamepad uses standard Windows XInput
gamepad drivers. It is not necessary to install the included software
CD unless you will be using the gamepad in DirectInput mode.
XInput is the most current input standard for games on the
Windows operating system. Most newer games that support
gamepads use XInput. If your game supports XInput gamepads
and your gamepad is in XInput mode all gamepad controls should
operate normally. If your game supports XInput gamepads and
your gamepad is in DirectInput mode, the gamepad will not
function in the game unless it is switched to XInput mode or the
gamepad is configured using the Logitech Profiler software.
DirectInput is an older input standard for games on the Windows
operating system. Most older games that support gamepads use
DirectInput. If your game supports DirectInput gamepads and
your gamepad is in XInput mode, most features on the gamepad
will function except that the left and right trigger buttons act as
a single button, not independently. For best support in DirectInput
games, try putting the gamepad in DirectInput mode, marked “D”
on the gamepad bottom (2).
Some games do not support either DirectInput or XInput
gamepads. If your gamepad doesn’t work in either XInput or
DirectInput modes in your game, you can configure it by switching
it to DirectInput mode and using the Logitech Profiler software.
The Logitech Profiler software cannot be used to configure the
gamepad when it is in XInput mode.
Help with Setup
The gamepad doesn’t work
• Check the USB connection.
• The gamepad works best plugged into a full-powered USB port.
If you use a USB hub, it must have its own power supply.
• Try plugging the gamepad into a different USB port.
• In the Windows® Control Panel/Game Controllers screen,
gamepad = “OK” and controller ID = 1.
• Restart the computer.
The gamepad controls do not work as expected
• Refer to “Using game interface modes” and “Features”
in this guide to learn more about how XInput and DirectInput
interface modes affect gamepad functioning.
Français
Fonctions du gamepad F310
Commande Jeux XInput Jeux DirectInput
1. Bouton gauche/
Gâchette
Le bouton est numérique,
la gâchette est analogique
Le bouton et la gâchette
sont numériques
et programmables*
2. Bouton droit/
Gâchette
Le bouton est numérique,
la gâchette est analogique
Le bouton et la gâchette
sont numériques
et programmables*
3. Croix multi-
directionnelle
Croix octodirectionnelle Croix octodirectionnelle
programmable*
4. Deux leviers
miniatures
analogiques
Clic pour actionner le
bouton
Programmable*
(clic pour actionner le bouton)
5. Bouton Mode Pour sélectionner le mode Vol ou le mode Sport. Mode Vol:
les leviers analogiques permettent de contrôler l’action et
la croix directionnelle le PDV. Le témoin lumineux de statut
est éteint. Mode Sport: les leviers analogiques permettent
de contrôler le PDV et la croix directionnelle l’action.
Le témoin lumineux de statut est allumé.
6. Témoin d'état/
de mode
Pour indiquer le mode Sport (le levier analogique gauche
et la croix directionnelle sont échangés) ; contrôlé par
le bouton Mode
7. Quatre boutons
d'action
A, B, X et Y Programmable*
8. Bouton de
démarrage
Démarrage Bouton d'action
programmable secondaire*
9. Bouton
Logitech
Bouton Guide ou touche
Orig du clavier
Aucune fonction
10. Bouton
Précédent
Précédent Bouton d'action
programmable secondaire*
* Requiert l’installation du logiciel Logitech Profiler
Utilisation des modes d’interface de jeu
Votre nouveau gamepad Logitech prend en charge à la fois les modes
d’interface XInput et DirectInput. Vous pouvez passer d’un mode
à l’autre en faisant glisser un commutateur qui se trouve au bas du
gamepad. Il est recommandé de laisser le gamepad en mode XInput,
qui est signalé par la lettre «X» (1) au bas du gamepad.
En mode XInput, le gamepad utilise les pilotes de gamepad XInput
Windows standard. Il n’est pas nécessaire d’installer le logiciel qui
se trouve sur le CD inclus, sauf si vous pensez utiliser le gamepad
en mode DirectInput.
XInput est la norme d’entrée la plus récente pour les jeux sur le
système d’exploitation Windows. La plupart des jeux les plus récents
prenant en charge les gamepads utilisent XInput. Si votre jeu prend
en charge les gamepads XInput et que votre gamepad est en mode
XInput, le retour de vibrations et toutes les commandes du gamepad
doivent fonctionner normalement. Si votre jeu prend en charge les
gamepads XInput et que votre gamepad est en mode DirectInput,
le gamepad ne fonctionnera dans le jeu que si vous passez en mode
XInput ou s’il est configuré à l’aide du logiciel Logitech Profiler.
DirectInput est une norme d’entrée plus ancienne pour les jeux sur le
système d’exploitation Windows. La plupart des jeux les plus anciens
prenant en charge les gamepads utilisent DirectInput. Si votre jeu
prend en charge les gamepads DirectInput et que votre gamepad est
en mode XInput, la plupart des fonctions du gamepad fonctionnent,
mais les boutons de gâchette gauche et droit se comportent comme
un bouton unique, et non de façon indépendante, et le retour de
vibrations n’est pas disponible. Pour une meilleure prise en charge
des jeux DirectInput, essayez de configurer le gamepad en mode
DirectInput, signalé par la lettre «D» au bas du gamepad (2).
Certains jeux ne prennent pas en charge les gamepads DirectInput
ou XInput. Si votre gamepad ne fonctionne pas en mode XInput ni
DirectInput dans votre jeu, vous pouvez le configurer en le faisant
passer en mode DirectInput et en utilisant le logiciel Logitech
Profiler. Il n’est pas possible d’utiliser le logiciel Logitech Profiler
pour configurer le gamepad lorsqu’il est en mode XInput.
Aide à la configuration
Le gamepad ne fonctionne pas
• Vérifiez la connexion USB.
• Le gamepad fonctionne mieux lorsqu’il est branché sur
un port USB. Si vous utilisez un hub USB, il doit disposer de
sa propre alimentation.
• Essayez de brancher le gamepad sur un autre port USB.
• Dans l’écran Contrôleurs de jeu du Panneau de configuration
Windows®, l’entrée de gamepad doit indiquer «OK» et l’ID
du contrôleur «1».
• Redémarrez l’ordinateur.
Les commandes du gamepad ne fonctionnent pas comme
prévu
• Reportez-vous aux rubriques «Utilisation des modes d’interface
de jeu» et «Fonctions» de ce guide pour connaître l’impact des
modes d’interface XInput et DirectInput sur le fonctionnement
du gamepad.
www.logitech.com
© 2010 Logitech. Logitech, the Logitech logo, and other Logitech marks are owned by Logitech
and may be registered. Microsoft, Windows Vista, Windows, and the Windows logo are trademarks
of the Microsoft group of companies. Mac and the Mac logo are trademarks of Apple Inc.,
registered in the U.S. and other countries. All other trademarks are the property of their respective
owners. Logitech assumes no responsibility for any errors that may appear in this manual.
Information contained herein is subject to change without notice.
620-002601.006
www.logitech.com/ithink
What do you think?
Please take a minute to tell us. Thank you for purchasing
our product.
Deine Meinung ist gefragt.
Bitte nimm Dir etwas Zeit, um ein paar Fragen zu beantworten.
Vielen Dank, dass Du Dich für unser Produkt entschieden hast.
Qu’en pensez-vous ?
Prenez quelques minutes pour nous faire part de
vos commentaires. Vous venez d’acheter ce produit et
nous vous en remercions.
¿Cuál es su opinión?
Nos gustaría conocerla, si puede dedicarnos un minuto.
Le agradecemos la adquisición de nuestro producto.
Wat vind jij?
Neem even de tijd om ons je mening te geven.
Hartelijk dank voor de aanschaf van ons product.
Che cosa ne pensate?
Inviateci i vostri commenti.
Grazie per avere acquistato questo prodotto.
Vad tycker du?
Berätta för oss vad du tycker. Tack för att du köpte vår produkt.
On
USB
Getting started with
Logitech® Gamepad F310
Important information
Safety, compliance, and warranty
Getting started with
Logitech
®
Gamepad F310
1
2
1
10 8
2
7
4
6
5
3
9
1
2
Deutsch
Funktionen des Gamepad F310
Bedienelement XInput-Spiele DirectInput-Spiele
1. Taste/Auslöser links Taste digital,
Auslöser analog
Taste und Auslöser digital
und programmierbar*
2. Taste/Auslöser rechts Taste digital,
Auslöser analog
Taste und Auslöser digital
und programmierbar*
3. D-Pad 8-Wege-D-Pad Programmierbares
8-Wege-D-Pad*
4. Zwei analoge
Mini-Joysticks
Klickbar für
Tastenfunktion
Programmierbar*
(klickbar für
Tastenfunktion)
5. Modustaste Du kannst zwischen Flug- und Sport-Modus wählen.
Flug-Modus: Analog-Sticks steuern Aktion und D-Pad
steuert POV. Status-LED aus. Sport-Modus: D-Pad
steuert Aktion und Analog-Sticks steuern POV.
Status-LED ein.
6. Modus-/Status-LED Anzeige des Sport-Modus (linker Analog-Stick
und D-Pad vertauscht), Steuerung durch Modustaste
7. Vier Aktionstasten: A, B, X und Y Programmierbar*
8. Starttaste Starten Sekundäre
programmierbare
Aktionstaste*
9. Logitech-Taste Guide-Taste oder Taste
„Pos1“
auf der Tastatur
Keine Funktion
10. Zurück-Taste Zurück Sekundäre
programmierbare
Aktionstaste*
* Installation der Software Logitech Profiler erforderlich
Verwenden von Spieloberflächenmodi
Dieses neue Logitech-Gamepad unterstützt die
Benutzeroberflächenmodi XInput und DirectInput. Du kannst mithilfe
eines Schalters an der Unterseite des Gamepads zwischen diesen
beiden Modi umschalten. Es ist ratsam, das Gamepad im XInput-
Modus zu belassen, der auf der Gamepad-Unterseite mit „X“ (1)
gekennzeichnet ist.
Im XInput-Modus greift das Gamepad auf die standardmäßigen
XInput-Gamepad-Treiber von Windows zurück. Du musst die
mitgelieferte Software nur installieren, wenn Du das Gamepad im
DirectInput-Modus verwenden möchtest.
XInput ist der aktuelle Eingabestandard für Spiele in Windows-
Betriebssystemen. Die meisten neueren Spiele, die Gamepads
unterstützen, verwenden XInput. Wenn Dein Spiel XInput-Gamepads
unterstützt und Dein Gamepad sich im XInput-Modus befindet,
sollten die Vibrationsfunktion und alle Gamepad-Bedienelemente
normal funktionieren. Wenn Dein Spiel XInput-Gamepads unterstützt
und Dein Gamepad sich im DirectInput-Modus befindet, funktioniert
das Gamepad für dieses Spiel nur, wenn Du es in den XInput-Modus
schaltest oder mithilfe der Software Logitech Profiler konfigurierst.
DirectInput ist ein älterer Eingabestandard für Spiele in Windows-
Betriebssystemen. Die meisten älteren Spiele, die Gamepads
unterstützen, verwenden DirectInput. Wenn Dein Spiel DirectInput-
Gamepads unterstützt und Dein Gamepad sich im XInput-Modus
befindet, funktioniert das Gamepad bis auf zwei Ausnahmen normal:
Linker und rechter Auslöser funktionieren als eine einzige Taste,
nicht unabhängig voneinander, und die Vibrationsfunktion ist nicht
verfügbar. Die optimale Unterstützung für DirectInput-Spiele erhältst
Du, indem Du das Gamepad in den DirectInput-Modus schaltest,
der auf der Gamepad-Unterseite mit „D“ (2) gekennzeichnet ist.
Einige Spiele unterstützen weder DirectInput- noch XInput-Gamepads.
Wenn das Gamepad in einem Spiel weder im XInput-Modus noch
im DirectInput-Modus funktioniert, kannst Du es konfigurieren,
indem Du es in den DirectInput-Modus schaltest und die Software
Logitech Profiler anwendest. Wenn sich das Gamepad im XInput-
Modus befindet, kann es nicht mit der Software Logitech Profiler
konfiguriert werden.
Probleme bei der Einrichtung?
Das Gamepad funktioniert nicht.
• Prüfe die USB-Verbindung.
• Das Gamepad muss an einem USB-Port mit voller Stromversorgung
angeschlossen sein.
Wenn Du einen USB-Hub verwendest, muss dieser über eine eigene
Stromversorgung verfügen.
• Schließe das Gamepad an einem anderen USB-Port an.
• Stell im Dialogfeld „Gamecontroller“ der Windows®-
Systemsteuerung Folgendes ein:
Gamepad = „OK“ und Controller-ID = 1.
• Starte den Computer neu.
Die Gamepad-Bedienelemente funktionieren nicht
wie erwartet.
• Weitere Informationen dazu, wie sich die Benutzeroberflächenmodi
XInput und DirectInput auf das Funktionieren des Gamepads
auswirken, findest Du in diesem Handbuch unter „Verwenden von
Spieleingabemodi“ und „Funktionen“.
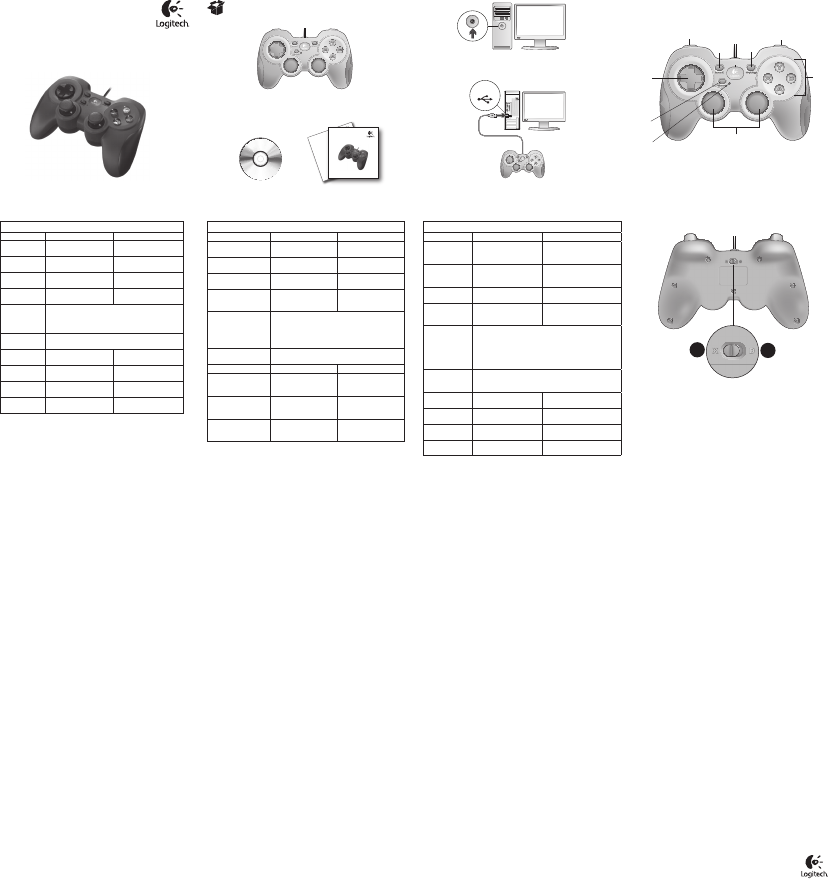

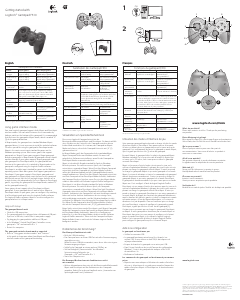

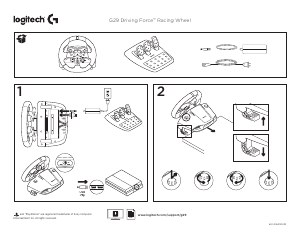
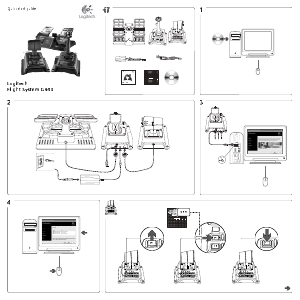

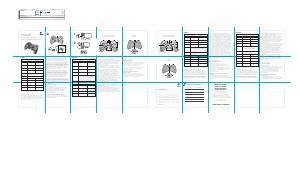
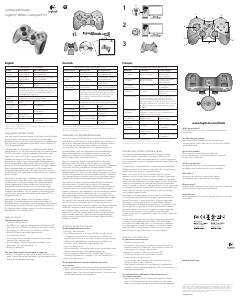
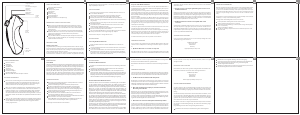
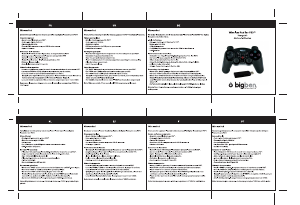
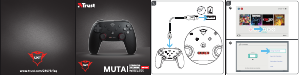
Joignez-vous à la conversation sur ce produit
Ici, vous pouvez partager ce que vous pensez du Logitech F310 Contrôleur de jeu. Si vous avez une question, lisez d’abord attentivement le mode d’emploi. La demande d’un mode d’emploi peut être effectuée en utilisant notre formulaire de contact.