
2.4 GHz
Multi-mode Wireless Keyboard & Mouse
Clavier et souris sans fil multi-mode
Kabellose Tastatur und Maus mit mehreren Modi
Mouse/Souris/Maus/Mouse/Ratón/Muis/Rato/Мышь/Миша Keyboard/Clavier/Tastatur/Tastiera/Teclado/Toetsenbord/
Teclado/Клавиатура/Клавіатура
8050T(K8050M+M200)
Quick Start Guide
Guide de démarrage rapide
Schnellstartanleitung
Світлодіод статусу
Без звуку
Гучність +(Прокручування вгору)
Гучність - (Прокручування вниз)
Fn+Ins=Перемикайтеся між режимами Win і Mac
Мультимедійна функція у режимі Win
Пошук
Fn+F1=Назад
Fn+F2=Вперед
Fn+F3=Головна сторінка
Fn+F4=Ел. Пошта
Fn+F5=Медіаплеєр
Fn+F6=Програти / Пауза
Fn+F7=Зупинити
Fn+F8=Попередня доріжка
Fn+F9=Наступна доріжка
Мультимедійна функція у режимі Mac
Fn+F6=Програти / Пауза
Fn+F8=Попередня доріжка
Fn+F9=Наступна доріжка
A Ліва кнопка
B Права кнопка
C Коліщатко прокручення і середня кнопка
D кнопку Bluetooth
E Увімк./Вимк.
F Світлодіод статусу
Status LED
Mute
Volume+(Roller upward)
Volume - (Roller downward)
Fn+Ins= Switch between Win mode and Mac mode
Multi-media function in Win mode
Search
Fn+F1=Back
Fn+F2=Forward
Fn+F3=Homepage
Fn+F4=Email
Fn+F5=Multimedia player
Fn+F6=Play / Pause
Fn+F7=Stop
Fn+F8=Previous track
Fn+F9=Next track
Multi-media function in Mac mode
Fn+F6=Play / Pause
Fn+F8=Previous track
Fn+F9=Next track
A Left button
B Right button
C Middle button/scroll wheel
D Bluetooth button
E On/off switch
F Status LED
Status-LED
Stumm
Lautstärke +(Nach oben rollen)
Lautstärke - (Nach unten rollen)
Fn+Ins=Zwischen Windows- und Mac-Modus wechseln
Multimedia-Funktion im Windows-Modus
Suche
Fn+F1=Zurück
Fn+F2=Vorwärts
Fn+F3=Startseite
Fn+F4=E-Mail
Fn+F5=Medienplayer
Fn+F6=Wiedergabe / Pause
Fn+F7=Stopp
Fn+F8=Vorheriger Titel
Fn+F9=Nächster Titel
Multimedia-Funktion im Mac-Modus
Fn+F6=Wiedergabe / Pause
Fn+F8=Vorheriger Titel
Fn+F9=Nächster Titel
A Linke Maustaste
B Rechte Taste
C Scrollrad und mittlere Taste
D Bluetooth-Taste
E Ein-/Ausschalter
F Status-LED
LED di stato
Disattiva audio
Volume +(Scorrimento verso l'alto)
Volume - (Scorrimento verso il basso)
Fn+Ins=Passa tra modalità Win e modalità Mac
Funzione multimediale in modalità Win
Ricerca
Fn+F1=Parte posteriore
Fn+F2=Avanti
Fn+F3=Homepage
Fn+F4=E-Mail
Fn+F5=Lettore multimediale
Fn+F6=Riproduci/Interrompi
Fn+F7=Stop
Fn+F8=Traccia precedente
Fn+F9=Traccia successivo
Funzione multimediale in modalità Mac
Fn+F6=Riproduci/Interrompi
Fn+F8=Traccia precedente
Fn+F9=Traccia successivo
A Tasto sinistro
B Tasto destro
C Rotella di scorrimento e tasto centrale
D Tasto Bluetooth
E Interruttore di accensione/spegnimento
F LED di stato
LED de statut
Muet
Volume +(Rouleau vers le haut)
Volume - (Rouleau vers le bas)
Fn+Ins=Basculer entre le mode Win et le mode Mac
Fonction multimédia en mode Win
Recherche
Fn+F1=Arrière
Fn+F2=Avant
Fn+F3=Page d'accueil
Fn+F4=E-Mail
Fn+F5=Lecteur multimédia
Fn+F6=Lecture / Pause
Fn+F7=Arrêter
Fn+F8=Piste précédente
Fn+F9=Piste suivante
Fonction multimédia en mode Mac
Fn+F6=Lecture / Pause
Fn+F8=Piste précédente
Fn+F9=Piste suivante
A Bouton gauche
B Bouton droit
C Molette de défilement et bouton central
D Bouton Bluetooth
E Interrupteur marche/arrêt
F LED de statut
LED de estado
Silenciar
Volumen +(Rodillo hacia arriba)
Volumen - (Rodillo hacia abajo)
Fn+Ins=Cambiar entre el modo Win y el modo Mac
Función multimedia en el modo Win
Buscar
Fn+F1=Atrás
Fn+F2=Adelante
Fn+F3=Página principal
Fn+F4=Correo electrónico
Fn+F5=Reproductor multimedia
Fn+F6=Reproducir/Detener
Fn+F7=Detener
Fn+F8=Pista anterior
Fn+F9=Pista siguiente
Función multimedia en el modo Mac
Fn+F6=Reproducir/Detener
Fn+F8=Pista anterior
Fn+F9=Pista siguiente
A Botón izquierdo
D Botón derecho
C Rueda de desplazamiento y botón central
D Botón Bluetooth
E Interruptor de encendido y apagado
F LED de estado
Status-LED
Dempen
Volume +(Rol omhoog)
Volume - (Rol omlaag)
Fn+Ins=Schaklen tussen Win-modus en Mac-modus
Multimediafunctie in Win-modus
Zoeken
Fn+F1=Vorige
Fn+F2=Volgende
Fn+F3=Startpagina
Fn+F4=E-Mail
Fn+F5=Mediaspeler
Fn+F6=Afspelen/Pauze
Fn+F7=Stoppen
Fn+F8=Vorige nummer
Fn+F9=Volgende nummer
Multimediafunctie in Mac-modus
Fn+F6=Afspelen/Pauze
Fn+F8=Vorige nummer
Fn+F9=Volgende nummer
A Linkerknop
B Rechterknop
C Scrollwiel & middelste knop
D Bluetooth-knop
E Aan/uit-schakelaar
F Status-LED
LED de estado
Mudo
Volume+(Rolo para cima)
Volume - (Rolo para baixo)
Fn+Ins=Alternar entre o modo Win e o modo Mac
Função multi-media no modo Win
Procurar
Fn+F1=Retroceder
Fn+F2=Avançar
Fn+F3=Página Inicial
Fn+F4=Email
Fn+F5=Reprodutor de mídia
Fn+F6=Reproduzir / Pausar
Fn+F7=Parar
Fn+F8=Faixa anterior
Fn+F9=Próxima faixa
Função multi-media no modo Mac
Fn+F6=Reproduzir / Pausar
Fn+F8=Faixa anterior
Fn+F9=Próxima faixa
A Botão direito
B Botão esquerdo
C Roda de deslocamento e botão do meio
D botão de Bluetooth
E Interruptor para ligar/desligar
F LED de estado
Светодиодный индикатор состояния
Отключить звук
Громкость +(Ролик вверх)
Громкость - (Ролик вниз)
Fn+Ins=Переключение между режимами Win и Mac
Функция Multi-media (Мультимедиа) в
режиме Win
Поиск
Fn+F1=Назад
Fn+F2=Вперед
Fn+F3=Главная страница
Fn+F4=Эл. Почта
Fn+F5=Проигрыватель мультимедиа
Fn+F6=Проигрывание/Пауза
Fn+F7=Остановка
Fn+F8=Предыдущая дорожка
Fn+F9=Следующая дорожка
Функция Multi-media (Мультимедиа) в
режиме Mac
Fn+F6=Проигрывание/Пауза
Fn+F8=Предыдущая дорожка
Fn+F9=Следующая дорожка
A Правая кнопка
B Левая кнопка
C Колесо прокрутки и средняя кнопка
D кнопку Bluetooth
E Вкл/выкл
F Светодиодный индикатор состояния
Package contents / Contenu de l’emballage / Packungsinhalt / Contenuto della
confezione / Contenidos del Embalaje / Inhoud van de verpakking / Conteúdos
da embalagem / Комплект поставки / Вміст пакунку
Status LED/LED de statut/Status-LED/LED di stato/LED de estado/Status-LED/LED de estado/Светодиодный индикатор состояния/Світлодіод статусу
Switching among paired devices/Basculer parmi les appareils appairés/Zwischen gekoppelten Geräten umschalten/Commutazione tra dispositivi associati/
Cambio entre dispositivos emparejados/Schakelen tussen gekoppelde apparaten/Alternando entre dispositivos emparelhados/
Переключение между сопряженными устройствами/Перемикання м ж по днаних у пару пристро в
Overview/Vue d'ensemble/Überblick/Descrizione/Visión general/Overzicht/Visão geral/Обзор/Загальний огляд
Press key combinations of the keyboard, Fn+1, Fn+2, Fn+3 and Fn+4 to switch among
paired devices.
Press Bluetooth button of the mouse to switch among paired devices.
The keyboard and the mouse connect a device via 2.4 GHz receiver. They respectively pair
3 and 2 devices via Bluetooth.
Appuyez sur les combinaisons de touches du clavier, Fn+1, Fn+2, Fn+3 et Fn+4 pour
basculer parmi les appareils appairés.
Appuyez sur le bouton Bluetooth de la souris pour basculer parmi les appareils appairés.
Le clavier et la souris connectent un appareil via un récepteur 2,4 GHz. Ils appairent
respectivement 3 et 2 appareils via Bluetooth.
Drücken Sie zum Umschalten zwischen gekoppelten Geräten die Tastenkombinationen
der Tastatur, Fn+1, Fn+2, Fn+3 oder Fn+4.
Drücken Sie zum Umschalten zwischen den gekoppelten Geräten die Bluetooth-Taste der
Maus.
Tastatur und Maus stellen über einen 2,4-GHz-Empfänger eine Verbindung zu einem
Gerät her. Sie koppeln entsprechend 3 und 2 Geräte per Bluetooth.
Premere la combinazione dei tasti della tastiera, Fn+1, Fn+2, Fn+3 e Fn+4 per passare tra i
dispositivi associati.
Premere il tasto Bluetooth del mouse per passare tra i dispositivi associati.
La tastiera e il mouse connettono un dispositivo tramite il ricevitore a 2,4 GHz. Rispettivamente,
associano 3 e 2 dispositivi tramite Bluetooth.
Pressione as combinações de teclas do teclado, Fn+1, Fn+2, Fn+3 e Fn+4 para alternar
entre dispositivos emparelhados.
Pressione o botão de Bluetooth do rato para alternar entre dispositivos emparelhados.
O teclado e o rato ligam a um dispositivo através de um recetor de 2,4 GHz. Podem ser
emparelhados respetivamente com 3 e 2 dispositivos através de Bluetooth.
Нажмите одновременно кнопки Fn+1, Fn+2, Fn+3 и Fn+4 для переключения между
сопряженными устройствами.
Нажмите кнопку Bluetooth на мыши для переключения между сопряженными
устройствами.
Клавиатура и мышь подключены к устройству с помощью приемника 2,4 Гц. Они
соответственно выполняют сопряжение 3 и 2 устройств по Bluetooth.
Натискайте комбінації клавіш Fn+1, Fn+2, Fn+3 і Fn+4, щоб перемикатися між поєднаними
у пару пристроями.
Натисніть кнопку Bluetooth на миші, щоб перемикатися між поєднаними у пару
пристроями.
Клавіатура і миша підключаються до пристрою через приймач 2,4 ГГц. Вони поєднуються
у пару по Bluetooth, відповідно, з 3 і 2 пристроями.
Presione las combinaciones de tecla del teclado Fn+1, Fn+2, Fn+3 y Fn+4 para cambiar
entre los dispositivos asociados.
Presione el botón Bluetooth del ratón para cambiar entre los dispositivos asociados.
El teclado y el ratón se conectan a un dispositivo a través de un receptor de 2,4 GHz. Se
asocian a 3 y 2 dispositivos, respectivamente, a través Bluetooth.
Druk op de sneltoetsen van het toetsenbord, Fn+1, Fn+2, Fn+3 en Fn+4 om te schakelen
tussen gekoppelde apparaten.
Druk op de Bluetooth-knop van de muis om te schakelen tussen gekoppelde apparaten.
Het toetsenbord en de muis verbinden een apparaat via een 2,4 GHz ontvanger. Ze
koppelen respectievelijk 3 en 2 apparaten via Bluetooth.
Low battery/Batterie faible/Geringer Akkustand/Batteria scarica/Batería baja/Laag batterijvermogen/
Bateria fraca/Низкий заряд аккумулятора/Низький заряд батареї
Keyboard
Status LED flashes slowly, indicating the keyboard and your device are pairing via
Bluetooth. The light is always on during back connection.
Mouse
When you pick up the mouse, if the red light turns stable for 6 seconds, Bluetooth
device 1 is paired. If the red light flashes slowly, Bluetooth device 2 is paired. If the light
is off, the 2.4 GHz device is paired.
When you use the keyboard or mouse, if status LED flashes twice every two seconds, it
means the battery power is low.
Lorsque vous utilisez le clavier ou la souris, si la LED de statut clignote deux fois toutes
les deux secondes, cela signifie que le niveau de la pile est faible.
Wenn Sie die Tastatur oder Maus nutzen und die Status-LED zweimal alle zwei Sekunden
blinkt, deutet dies auf einen geringen Batteriestand hin.
Quando si usa la tastiera o il mouse, se il LED di stato lampeggia due volte ogni due
secondi, significa che la batteria è scarica.
Cuando utilice el teclado o el ratón, si el LED de estado parpadea dos veces cada dos
segundos, significa que la pila tiene poca carga.
Wanneer u het toetsenbord of de muis gebruikt, en het statuslampje elke twee seconden
twee keer knippert, betekent dit dat het batterijvermogen laag is.
Durante a utilização o teclado ou rato, se o LED de estado piscar duas vezes a cada dois
segundos, significa que a bateria está fraca.
При использовании клавиатурa или мыши, если светодиод вспыхивает дважды
каждые две секунды, это указывает на низкий уровень заряда батареи.
Під час користування клавіатурa або мишею мерехтіння світлодіода статусу двічі
кожні дві секунди означає низький заряд батареї.
Clavier
La LED de statut clignote lentement, indiquant que le clavier et votre appareil
s'appairent via Bluetooth.Le voyant est toujours allumé pendant la connexion arrière.
Souris
Lorsque vous prenez la souris,si l'indicateur lumineux rouge devient fixe pendant 6
secondes, l'appareil Bluetooth 1 est appairé. Si l'indicateur lumineux rouge clignote
lentement, l'appareil Bluetooth 2 est appairé. Si l'indicateur lumineux est éteint,
l'appareil 2,4 GHz est appairé.
Tastatur
Die Status-LED blinkt langsam, was anzeigt,dass sich Tastatur und Gerät per Bluetooth
koppeln. Das Licht ist während der Rückverbindung immer eingeschaltet.
Maus
Wenn Sie die Maus anheben,wenn die rote Leuchte 6 Sekunden lang dauerhaft
leuchtet, ist Bluetooth-Gerät 1 gekoppelt. Wenn die rote Leuchte langsam blinkt, ist
Bluetooth-Gerät 2 gekoppelt. Wenn die Leuchte nicht leuchtet, ist das 2,4-GHz-Gerät
gekoppelt.
Tastiera
Il LED di stato lampeggia lentamente, per indicare che la tastiera e il dispositivo sono
connessi tramite Bluetooth. La luce è sempre accesa durante la connessione diretta.
Mouse
Quando si rileva il mouse,se la spia rossa diventa fissa per 6 secondi, il dispositivo
Bluetooth 1 è associato. Se la spia rossa lampeggia lentamente, il dispositivo Bluetooth
2 è associato. Se la spia è spenta, il dispositivo a 2,4 GHz è associato.
Teclado
El LED de estado parpadea lentamente, lo que indica que el teclado y el dispositivo se
están asociando mediante Bluetooth. La luz está siempre encendida durante la
conexión posterior.
Ratón
Cuando levante el ratón,si la luz roja se ilumina permanentemente durante 6
segundos, el dispositivo 1 Bluetooth está asociado. Si la luz roja parpadea lentamente,
el dispositivo 2 Bluetooth está asociado. Si la luz está apagada, está asociado el
dispositivo de 2,4 GHz.
Toetsenbord
Het statuslampje knippert langzaam. Dit geeft aan dat het toetsenbord en uw apparaat
koppelen via Bluetooth. Het lampje brandt altijd tijdens terug-verbinding.
Muis
Wanneer u de muis opraapt,als het rode lampje gedurende 6 seconden stabiel oplicht,
is Bluetooth-apparaat 1 gekoppeld. Als het rode lampje langzaam knippert, is
Bluetooth-apparaat 2 gekoppeld. Als het lampje uit is, is het 2,4 GHz apparaat gekoppeld.
Teclado
O LED de estado pisca lentamente, indicando que o teclado e o seu dispositivo estão a
emparelhar através de Bluetooth. A luz está sempre acesa durante conexão traseira.
Rato
Quando pegar no rato,se a luz vermelha ficar estática durante 6 segundos, significa
que o dispositivo Bluetooth 1 está emparelhado. Se a luz vermelha piscar lentamente,
significa que o dispositivo Bluetooth 2 está emparelhado. Se a luz estiver apagada,
significa que o dispositivo de 2,4 GHz está emparelhado.
Клавиатура
Светодиод состояния мигает медленно, указывая на процесс сопряжения
клавиатуры и вашего устройства по Bluetooth. Во время обратного соединения
подсветка всегда горит.
Мышь
При выборе мыши,Если красный индикатор постоянно горит в течение 6 секунд,
по Bluetooth сопряжено устройство 1. Если красный индикатор медленно мигает,
по Bluetooth сопряжено устройство 2. Если индикатор выключится, установлено
сопряжение с устройством 2,4 ГГц.
Клавіатура
Світлодіод статусу повільно мерехтить, позначаючи поєднання в пару по Bluetooth
клавіатури і пристрою. Під час підключення світло завжди горить.
Миша
Коли ви вибираєте мишу,Якщо через 6 секунд червона лампочка починає
неперервно світитися, значить, пристрій Bluetooth 1 поєднано в пару. Якщо
червона лампочка повільно спалахує, пристрій Bluetooth 2 поєднано в пару. Якщо
лампочка вимкнулася, значить, поєднано в пару пристрій 2,4 ГГц.
A
B
F
C

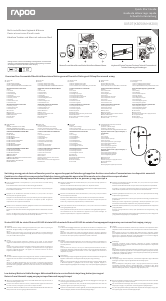


Joignez-vous à la conversation sur ce produit
Ici, vous pouvez partager ce que vous pensez du Rapoo 8050T Souris. Si vous avez une question, lisez d’abord attentivement le mode d’emploi. La demande d’un mode d’emploi peut être effectuée en utilisant notre formulaire de contact.