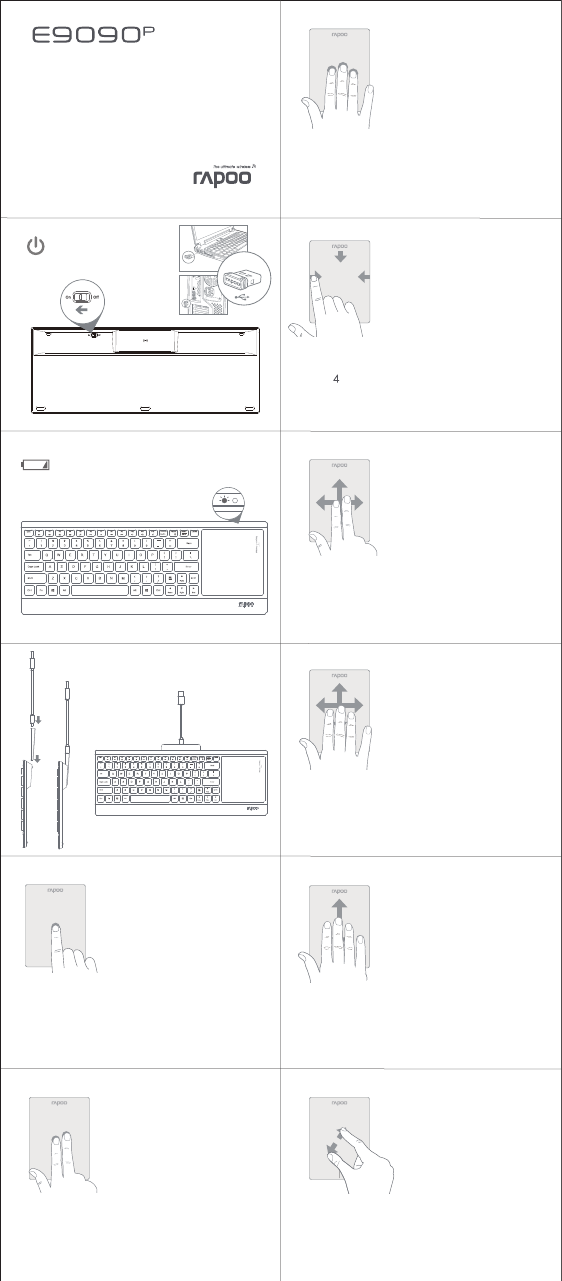
2
1
3
6
5
7
8
Swipe cursor: Move using a single finger
Left click: Click using a single finger
Drag: Double click and drag a finger on the touchpad
Cursor bewegen: Mit einem Finger bewegen
Linksklick: Mit einem Finger antippen
Ziehen: Doppelt antippen, angetippt halten und verschieben
Faire glisser le curseur: déplacer avec un seul doigt
Cliquer avec le bouton gauche : cliquer avec un seul doigt
Glisser : double-cliquer et appuyer pour déplacer
Trascina il cursore: spostarsi con un solo dito
Click con il tasto sinistro: fare clic con un solo dito
Trascina: fare doppio clic e premere per spostare
Deslizar rápidamente el cursor: mover con un solo dedo
Clic con el botón primario: hacer clic con un solo dedo
Arrastrar: hacer doble clic y presionar para mover
Cursor vegen: verplaatsen met één vinger
Links klikken: klikken met één vinger
Slepen: dubbelklikken en indrukken om te verplaatsen
Right click: Click using two fingers
Rechtsklick: Mit zwei Fingern antippen
Cliquer avec le bouton droit : cliquer avec deux doigts
Click con il tasto destro: fare clic con due dita
Clic con el botón secundario: hacer clic con dos dedos
Rechts klikken: klikken met twee vingers
Middle click: Click using three fingers
Mittelklick: Mit drei Fingern antippen
Cliquer au milieu : cliquer avec trois doigts
Click con il tasto intermedio: fare clic con tre dita
Clic con el botón central: hacer clic con tres dedos
Midden klikken: klikken met drie vingers
Vertical scrolling: Swipe up and down using two fingers
Horizontal scrolling: Swipe left and right using two fingers
Vertikaler Bildlauf: Mit zwei Fingern nach oben oder unten
wischen
Horizontaler Bildlauf: Mit zwei Fingern nach links oder
rechts wischen
Défilement vertical : glisser vers le haut et vers le bas
avec deux doigts
Défilement horizontal : glisser vers la gauche et vers la droite
avec deux doigts
Scorrimento verticale: trascinare due dita verso l'alto
e verso il basso
Scorrimento orizzontale: trascinare due dita verso sinistra
e verso destra
Défilement horizontal : glisser vers la gauche et vers la droite
avec deux doigts
Desplazamiento horizontal: deslizar rápidamente hacia
la izquierda y hacia la derecha con dos dedos
Verticaal schuiven: omhoog en omlaag vegen met twee
vingers
Horizontaal schuiven: naar links en rechts vegen met
twee vingers
Applications switch: Swipe from the left edge using a single finger
Open Charm menu: Swipe from the right edge using a single finger
Open applications: Swipe from the top edge using a single finger
Applikationen umschalten: Mit einem Finger von der linken Kante
einwärts wischen
Charm-Menü öffnen: Mit einem Finger von der rechten Kante einwärts
wischen
Applikationen öffnen: Mit einem Finger von der oberen Kante einwärts
wischen
Changer d’application : glisser depuis le coin gauche avec un doigt
Ouvrir le menu Charme : glisser depuis le coin droit avec un doigt
Ouvrir les applications : glisser depuis le haut avec un doigt
Cambio di applicazione: trascinare un solo dito allontanandosi
dal margine sinistro
Apri il menu Charm: trascinare un solo dito allontanandosi dal margine
destro
Apri applicazioni: trascinare un solo dito allontanandosi dal margine
superiore
Cambio de aplicación: deslizar rápidamente desde el borde izquierdo
con un solo dedo
Abrir el menú de accesos: deslizar rápidamente desde el borde
derecho con un solo dedo
Abrir aplicaciones: deslizar rápidamente desde el borde
superior con un solo dedo
Toepassingen schakelen: vanaf linkerrand vegen met één vinger
Menu Emoticon openen: vanaf rechterrand vegen met één vinger
Toepassingen openen: vanaf bovenrand vegen met één vinger
Return Windows 8 "Start" menu: Swipe up using three fingers
Show/Hide desktop: Swipe down using three fingers
Backward/Forward: Swipe left/right using three fingers
Zurück zum Windows-8-Startmenü: Mit drei Fingern nach oben
wischen
Desktop anzeigen/verbergen: Mit drei Fingern nach unten wischen
Rückwärts/Vorwärts: Mit drei Fingern nach links/rechts wischen
Retourner au menu “Démarrage” de Windows 8 : glisser vers le
haut avec trois doigts
Afficher/cacher le bureau: glisser vers le bas avec trois doigts
Reculer / Avancer : glisser vers la gauche/droite avec trois doigts
Ritorna al menu "Start" di Windows 8: trascinare tre dita verso l'alto
Mostra/nascondi desktop: trascinare tre dita verso il basso
Indietro/Avanti: Scorrere verso sinistra/destra con tre dita
Volver al menú "Inicio" de Windows 8: deslizar rápidamente hacia
arriba con tres dedos
Mostrar u ocultar el escritorio: deslizar rápidamente hacia abajo
con tres dedos
Avanzar o retroceder: deslizar hacia la izquierda y hacia la derecha
con tres dedos
Terugkeren naar het menu “Start” van Windows 8: omhoog vegen
met drie vingers
Bureaublad weergeven/verbergen: omlaag vegen met drie vingers
Achteruit/vooruit: veeg met drie vingers naar links/rechts
Minimize/Maximize windows: Swipe down/up using four
fingers
Fenster minimieren/maximieren: Mit vier Fingern nach
oben/unten wischen
Réduire/agrandir les fenêtres : glisser vers le bas/haut
avec quatre doigts
Riduzione/Ripristino finestre: Scorrere verso il basso/l’alto
con quattro dita
Minimizar o maximizar ventanas: deslizar hacia abajo y
hacia arriba con cuatro dedos
Vensters minimaliseren/maximaliseren: veeg met vier
vingers omhoog/omlaag
Zoom in/Zoom out: Two fingers separate/get together
Vergrößern/Verkleinern: Zwei Finger auseinanderziehen/
zusammenführen
Zoom avant/Zoom arrière : rapprocher/séparer deux doigts
Ingrandimento/Riduzione: Separare/avvicinare due dita
Acercar y alejar: separar o acercar dos dedos
Inzoomen/uitzoomen: spreid twee vingers uiteen/breng
ze samen
USB
Touch Illuminated Keyboard
Quick Start Guide(A.1)
Clavier à touches lumineuses
Guide de démarrage rapide
Beleuchtete Touch-Tastatur
Schnellstartanleitung
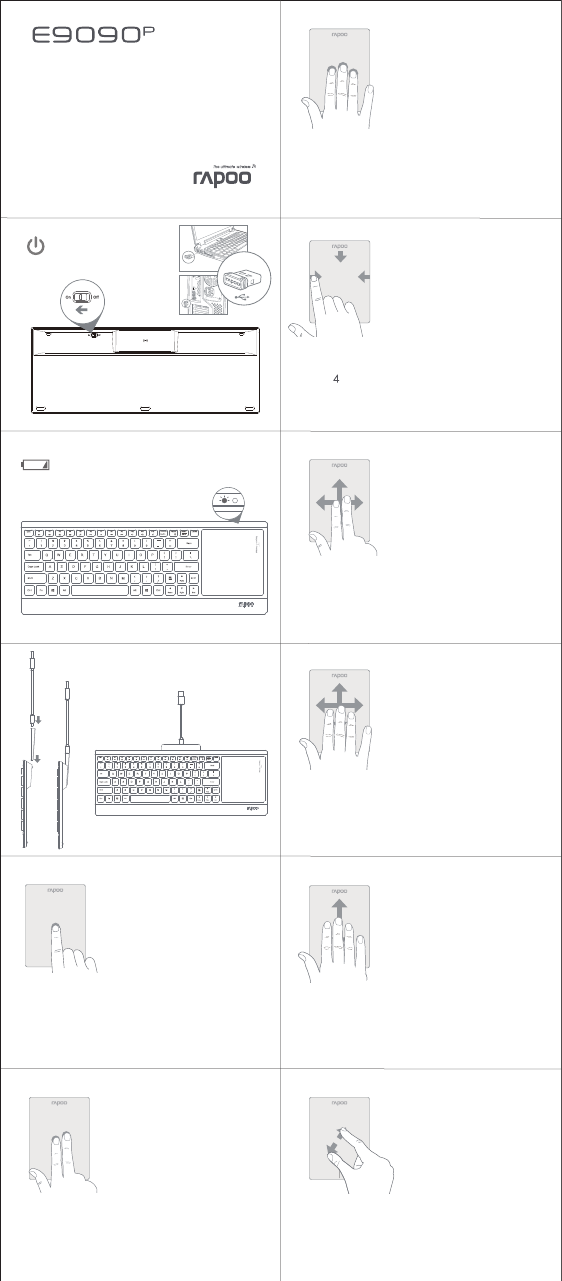

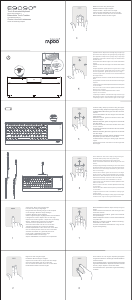

Joignez-vous à la conversation sur ce produit
Ici, vous pouvez partager ce que vous pensez du Rapoo E9090P Clavier. Si vous avez une question, lisez d’abord attentivement le mode d’emploi. La demande d’un mode d’emploi peut être effectuée en utilisant notre formulaire de contact.